
However, when you go to your contact screen or your phone calls app, you will not see the FaceTime option. What really happens here is that when you go to Settings, you will notice that FaceTime options are available. Problem 3: Phone Calls or Contacts App Not Showing FaceTime Button Once the reset is done, you can then restore data from the back up you created. This will wipe everything from your device and reset the entire device as a new one. Now connect your device to your computer, go to iTunes, click on ‘Restore’ and then, select the option which says, ‘set up as new phone’. If this option isn’t working, you may have to restore your device as a new device. This will usually resolve the issue and you should now be able to see FaceTime options in the Settings section. Make sure that FaceTime and Camera are allowed.
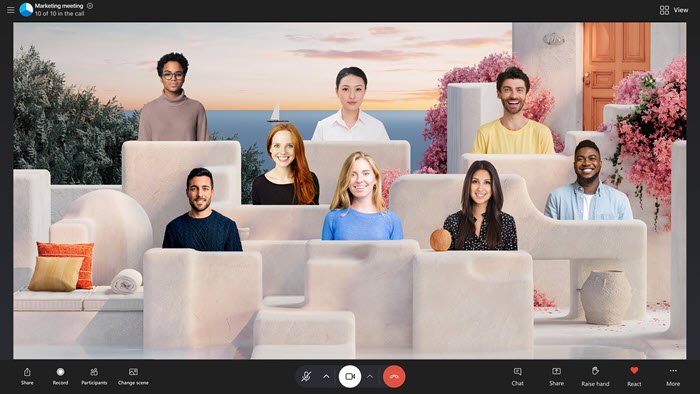
Please note that doing so will erase your network settings such as your saved Wi-Fi passwords etc. On your Mac: Click System Preferences, then choose Date & Time.On your iPad or iPhone: Settings > General > Date & Time.You may want to turn on the Set Automatically option. Make sure that the Date and Time settings are set correctly. If the problem is still not fixed, take help from the Apple service center. You should be able to make or receive calls. Once you have set the DNS, save settings and exit. Tap the DNS field and set the DNS as 8.8.8.8 (this is the public DNS of Google). You will see the field which reads ‘DNS’. You will see a number of settings there like IP Address, Subnet Mask, etc.Tap on the blue arrow you see next t ‘Wi-Fi’.If it isn’t, try Option 3 described below. Once the device restarts, check whether FaceTime is working or not. You will see a slider appear on the screen. Other iPhone and iPad models: Press and hold the Wake or Sleep button on your device.Then press and hold the power button until you see the Apple logo. iPhone X, 11 or later and iPhone with Face ID: Press and hold the power button (side or top) and volume up (or down) buttons together until you see the power off slider.All you have to do is simply restart your device. Now check and see whether FaceTime is working or not. You may also want to check the following articles: If your connection is not strong enough, you may want to see the “ Poor Connection” error. You may want to check your Wi-Fi or cellular connection. Finally, ensure that your internet connection is active and working properly.From there, tap on Restrictions and there ensure that both camera and FaceTime are enabled.

Once you have done that, find out whether your device’s camera as well as FaceTime are enabled in the Restrictions settings.Green means enabled, white means not enabled. Ensure that FaceTime is enabled on your device.

If FaceTime is available, there are now three options for you: Option 1: Follow the following steps:
This support document shows countries where FaceTime is not available. So, crosscheck and find out whether your region is supported or not. Important: The first thing you need to know about FaceTime is that it is not available in all regions. Problem 1: Calls Fail or Receiving and Making Calls Not Possible Note 2: Also make sure that your device is running the latest version of the iOS, iPadOS, and macOS software.


 0 kommentar(er)
0 kommentar(er)
